Menentukan tema dan background office power point. Themes atau Tema standar adalah kombinasi warna, font, dan efek yang dapat diterapkan untuk presentasi. PowerPoint menyediakan tema built-in yang memungkinkan kita untuk dengan mudah menciptakan presentasi profesional tanpa menghabiskan banyak waktu. Setiap tema memiliki background yang terkait dengan gaya yang dapat diterapkan pada slide untuk mengubah tema.
Seperti mengubah tema, warna dan memilih jenis font tema tersebut. Simak penjelasannya dibawah, plus file download PDF.
A. Tema Latar Belakang Presentasi
Bila Anda membuat presentasi baru di PowerPoint sudah ada tema yang diterapkan meskipun slide latar belakang putih. Tema default ini disebut Office Theme. Office Theme terdiri dari latar belakang putih, dan font Calibri berbagai ukuran untuk judul dan badan teks. Anda bisa juga memasukkan tema yang Anda ambil dari sumber lain misalnya dari internet. Pilihan lain adalah dengan memodifikasi tema yang sudah ada menjadi sebuah tema baru.
Anda dapat menerapkan tema yang berbeda pada slide sebelum Anda menambahkan teks atau membuat perubahan pada slide standar. Sebuah keuntungan dari hal ini adalah bahwa lokasi dari teks tidak akan bergerak. Jika Anda menerapkan tema setelah memasukkan teks pada slide, teks dan Text box mungkin berpindah tergantung pada tema yang Anda pilih.
Sebuah keuntungan dari memasukkan teks Anda sebelum menerapkan beberapa tema yang baru adalah bahwa fitur preview memungkinkan Anda untuk melihat bagaimana tema akan mempengaruhi teks.
B. Modifikasi Tema
Anda juga dapat mengubah warna tema yang sekarang, huruf, dan efek. Misalnya, jika Anda menerapkan tema Urban, namun ingin menggunakan lebih banyak warna merah dalam presentasi, Anda dapat mengubah warna tema dan membuat yang baru. Jika Anda memilih untuk menggunakan gaya font Verdana sehingga presentasi Anda font akan sesuai dengan logo perusahaan dan bahan-bahan, Anda dapat mengubah kombinasi huruf dan menyimpannya.
Mengubah Warna Tema
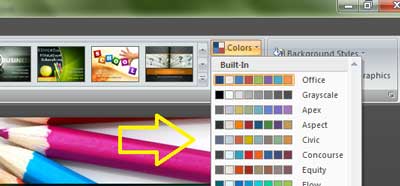
C. Mengubah Warna Tema Baru
Jika Anda belum puas dengan warna tema yang sekarang, Anda bisah mengubahnya menjadi beberapa kombinasi warna yang lain sesuai kebutuhan Anda. Caranya adalah lakukan langkah-langkah berikut;
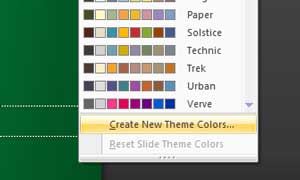
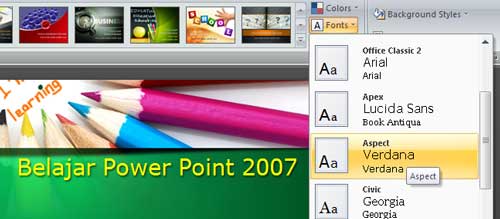
Modifikasi Font Untuk Tema Baru
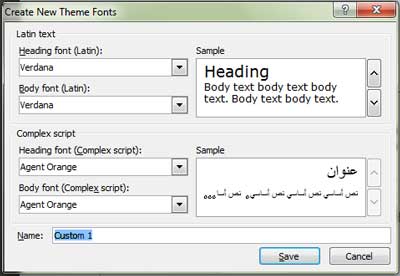
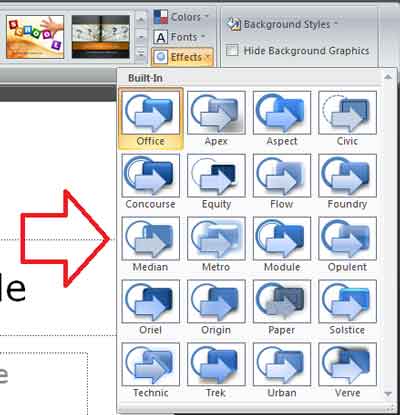
D. Memilih Latar Belakang
Background Styles atau latar belakang dapat ditambahkan ke slide setelah tema diterapkan. Dengan gaya dan variasi warna berdasarkan tema. Bila Anda beralih ke tema yang berbeda, style latar belakang diperbarui berdasarkan tema warna baru.
Memilih Background Style
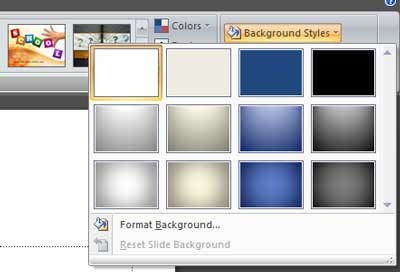
file disini
Seperti mengubah tema, warna dan memilih jenis font tema tersebut. Simak penjelasannya dibawah, plus file download PDF.
A. Tema Latar Belakang Presentasi
Bila Anda membuat presentasi baru di PowerPoint sudah ada tema yang diterapkan meskipun slide latar belakang putih. Tema default ini disebut Office Theme. Office Theme terdiri dari latar belakang putih, dan font Calibri berbagai ukuran untuk judul dan badan teks. Anda bisa juga memasukkan tema yang Anda ambil dari sumber lain misalnya dari internet. Pilihan lain adalah dengan memodifikasi tema yang sudah ada menjadi sebuah tema baru.
Anda dapat menerapkan tema yang berbeda pada slide sebelum Anda menambahkan teks atau membuat perubahan pada slide standar. Sebuah keuntungan dari hal ini adalah bahwa lokasi dari teks tidak akan bergerak. Jika Anda menerapkan tema setelah memasukkan teks pada slide, teks dan Text box mungkin berpindah tergantung pada tema yang Anda pilih.
Sebuah keuntungan dari memasukkan teks Anda sebelum menerapkan beberapa tema yang baru adalah bahwa fitur preview memungkinkan Anda untuk melihat bagaimana tema akan mempengaruhi teks.
- Klik panah drop down untuk mengakses semua tema.
- Gerakkan mouse diatas tema untuk melihat preview langsung dalam presentasi.
- Klik salah satu untuk menerapkan tema ke slide.
- Jika Anda ingin tema tambahan, silahkan koneksi ke internet dan kunjungi tema yang disediakan oleh pengelolah Microsoft Office.
B. Modifikasi Tema
Anda juga dapat mengubah warna tema yang sekarang, huruf, dan efek. Misalnya, jika Anda menerapkan tema Urban, namun ingin menggunakan lebih banyak warna merah dalam presentasi, Anda dapat mengubah warna tema dan membuat yang baru. Jika Anda memilih untuk menggunakan gaya font Verdana sehingga presentasi Anda font akan sesuai dengan logo perusahaan dan bahan-bahan, Anda dapat mengubah kombinasi huruf dan menyimpannya.
Mengubah Warna Tema
- Pilih perintah [Color] di grup [Themes] di tab [Design].
- Gerakkan mouse melalui kelompok warna untuk menampilkan preview langsung dari kombinasi warna yang dipilih pada slide.
- Klik warna pilihan untuk memilihnya.
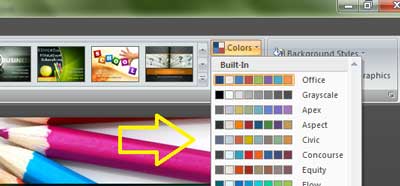
C. Mengubah Warna Tema Baru
Jika Anda belum puas dengan warna tema yang sekarang, Anda bisah mengubahnya menjadi beberapa kombinasi warna yang lain sesuai kebutuhan Anda. Caranya adalah lakukan langkah-langkah berikut;
- Pilih perintah [Color] di grup [Themes] di tab [Design].
- Klik [Create New Theme Colors] dari menu. Sebuah kotak dialog akan muncul.
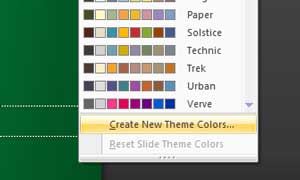
- Klik pilihan warna untuk menampilkan menu. Pilih sebuah warna untuk mengubah warna pada slide.
- Masukkan nama untuk tema baru dengan kombinasi warna yang juga baru.
- Klik [Save] untuk menutup jendela
- Pilih perintah [Font] di grup Tema di tab [Design].
- Gerakkan mouse melalui grup font untuk menampilkan preview langsung dari kombinasi font pada slide yang dipilih.
- Klik pilihan font untuk memilihnya.
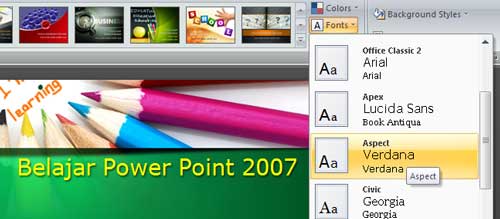
Modifikasi Font Untuk Tema Baru
- Pilih perintah [Font] di grup [Themes] di tab [Design].
- Klik [Create New Theme Font]. Sebuah kotak dialog akan muncul .
- Pilih font baru dengan menggunakan menu drop down.
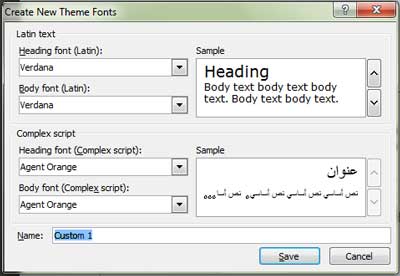
- Masukkan nama untuk kombinasi font tema yang baru.
- Klik [Save].
- Pilih perintah [Effect] dalam grup [Themes] di tab [Design]. Sebuah menu akan muncul.
- Pilih salah satu efek dari pilihan menu.
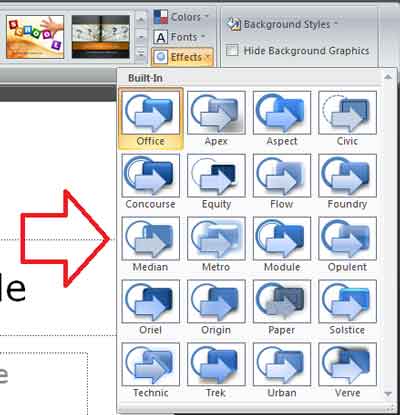
D. Memilih Latar Belakang
Background Styles atau latar belakang dapat ditambahkan ke slide setelah tema diterapkan. Dengan gaya dan variasi warna berdasarkan tema. Bila Anda beralih ke tema yang berbeda, style latar belakang diperbarui berdasarkan tema warna baru.
Memilih Background Style
- Klik perintah [Background Styles] dalam latar belakang di grup tab [Design].
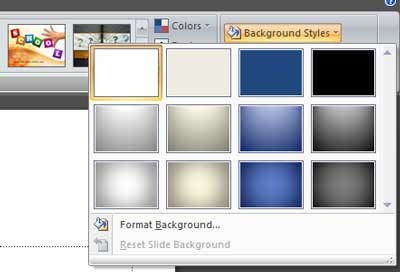
file disini
- Klik salah satu model latar belakang untuk memilihnya. Latar belakang yang baru akan muncul pada slide.
- Anda bisa juga mencari gambar dalam komputer Anda untuk dijadikan latar belakang dengan cara memilih [Format Background] pada gambar diatas kemudian memilih pilihan Picture

